Configuración del entorno de trabajo.
Si no se configura bien el entorno de trabajo, se rendirá mucho menos en la realización de las prácticas. Primero hay que configurar el terminal. Para ello, hay que poner de acuerdo al programa de terminal que tenéis instalado en el aula de informática con la configuración que tiene el servidor donde se realizarán las prácticas.Antiguamente los servidores eran accedidos mediante un dispositivo denominado terminal. Fundamentalmente constaban de un monitor y un teclado y la suficiente electrónica para recoger los caracteres tecleados y mostrar otros por la pantalla. Los caracteres recogidos se enviaban a través de una línea de conexión (normalmente serie) hasta el servidor y, la respuesta de este llegaba al terminal por la misma línea.
Actualmente, el esquema es diferente. En lugar de un terminal se dispone de PCs de propósito general y un programa que emula el comportamiento de los antiguos terminales. La conexión en lugar de hacerse a través de una línea dedicada, se realiza por Internet y siguiendo un protocolo, que normalmente para conexiones de texto será SSH, la versión con transmisión codificada del viejo TELNET.
Programas para PC emuladores de los distintos modelos de terminales existen muchos. Debéis usar aquel que más os guste y que mejor sepáis configurar. Aquí se os dan tres ejemplos que os pueden servir de guía para configurar cualquier otro programa, aunque os recomiendamos que uséis el primero, pues usa SSH en lugar de TELNET.
- PuTTY (SSH) [Recomendado]
- Programa TELNET por defecto de Windows NT 4.x y sucesivos
- Wyse Term (Algunas aulas de informática)
No se atenderán dudas relativas a la presentación, falta de caracteres en español, descolocación de las pantallas del editor de quienes utilicen programas emuladores distintos o no los configuren del modo antedicho. Trabajar con una mala configuración entorpece la programación.
 Si usáis Linux, no necesitáis
ningún
programa externo. Os basta con abrir un terminal y poner:
Si usáis Linux, no necesitáis
ningún
programa externo. Os basta con abrir un terminal y poner:
ssh -l vuestro_login_de_encina encina.fis.usal.es
La huella digital que os debe poner la primera vez que os
conectéis es:
4D:FE:15:17:09:18:41:30:2E:0A:E4:38:73:42:45:29
De trabajar en Linux, tenéis además la ventaja de que las órdenes que veamos las podéis probar en el servidor o en el propio Linux, que también es UNIX. Además, para trabajar en casa, lo mejor es que os instaléis un Linux del mismo tipo que hay en las aulas (Ubuntu).
Encina usa la codificación iso8859-1 para tratar con los caracteres propios del español (ñ, acentos, aperturas de interrogación y exclamación, etc.). Vuestro Linux, sin embargo, usa UTF-8, que es mejor, como ya se vio en Computadores I. Para que podáis ver bien estos caracteres en el terminal de Linux, cambiad la codificación en el menú de "Preferencias", "Codificación", "Europeo occidental (iso8859-1)"
Conexión con el servidor.
El servidor que usaremos para hacer las prácticas se llama en Internetencina.usal.es.
En el programa emulador que uséis, o en el propio ssh,
debéis indicar el nombre del servidor, como se indicó
en el apartado anterior, para conectaros.
Teclead en el sitio apropiado encina.usal.es. Si no
lograrais conexión, probad con la dirección IP de encina,
pues
puede que no funcione el servidor de nombres de la universidad.
Teclead en ese caso: 212.128.144.28.Os tiene que aparecer una pantalla parecida a esta:
###### # # #### # # # ##
# ## # # # # ## # # #
##### # # # # # # # # # #
# # # # # # # # # ######
# # ## # # # # ## # #
###### # # #### # # # # #
######## UNIVERSIDAD DE SALAMANCA ########
Departamento de Informática y Automática
Facultad de Ciencias
"Este ordenador sólo puede ser utilizado por personas debidamente autorizadas"
login:
Teclead ahora vuestro login, intro, y contraseña.
En el caso de que estéis usando el programa TELNET de Windows, aumentad el tamaño de la ventana de modo que no queden barras de desplazamiento ni horizontales ni verticales en la ventana del terminal.
¿Quién soy? ¿Dónde estoy?
Una vez os habéis conectado correctamente al servidor, encina os va a recibir con un mensaje parecido a este:Last login: Sun Aug 14 20:29:20 2011 from avellano.fis.us Sun Microsystems Inc. SunOS 5.10 Generic January 2005 <gyermo@ENCINA>/usuarios/profes/gyermo$En la primera línea os dice cuándo fue la última vez que os conectasteis y desde qué ordenador. En la siguiente, el servidor se presenta y nos dice la versión del sistema operativo que tiene instalado (
SunOS 5.10, en el
caso del ejemplo).
Acto seguido, se queda esperando a que le demos órdenes y nos lo indica mediante el prompt o indicador. Vuestro indicador será seguro distinto del del ejemplo. Este que veis ha sido reconfigurado para que dé más información: usuario, máquina y directorio donde nos encontramos. Aprenderéis cómo hacerlo más adelante.
Sin embargo, vosotros os encontráis como quien se despierta en una isla desierta y no recuerda cómo llegó allí, ni siquiera recuerda quién es. Pues se lo preguntamos al servidor:
<gyermo@ENCINA>/usuarios/profes/gyermo$ whoami gyermo <gyermo@ENCINA>/usuarios/profes/gyermo$Teclead la orden toda junta, en minúsculas y os pondrá quiénes sois, esto es, vuestro identificador de usuario dentro de la máquina. A continuación, el servidor se queda esperando a que le deis más órdenes.
Si os equivocáis al teclear y aún no habéis pulsado Intro, basta con que rectifiquéis con la tecla de retroceso, como es costumbre. Incluso podéis usar las flechas del cursor. Si ya habéis pulsado Intro, podéis revisar y cambiar las órdenes anteriores con las flechas de arriba y abajo.
Los usuarios de UNIX se agrupan en grupos para poder organizarse mejor. Preguntemos cuál es nuestro grupo:
<gyermo@ENCINA>/usuarios/profes/gyermo$ groups profesCada usuario, y cada grupo, tiene un número identificador propio, algo asó como su DNI:
<gyermo@ENCINA>/usuarios/profes/gyermo$ id uid=108(gyermo) gid=101(profes)Vemos que el identificador del usuario
gyermo en
esta máquina es el 108 y el del grupo profes
es el 101.
Una vez hemos resuelto la importante cuestión de quiénes somos (a qué hemos venido no hace falta responderla: es evidente...), pasemos a ver dónde estamos:
<gyermo@ENCINA>/usuarios/profes/gyermo$ hostname encinaAunque para este viaje es evidente que no necesitamos estas alforjas. Hace tiempo que sabemos que estamos en encina. Pero, dentro de encina, que es muy grande, ¿dónde nos encontramos?
<gyermo@ENCINA>/usuarios/profes/gyermo$ pwd /usuarios/profes/gyermo
pwd significa print working directory.
No es nuevo para vosotros que el ordenador organiza sus ficheros
en una estructura de carpetas (directorios), unas dentro de otras,
formando lo que se denomina el sistema de ficheros.
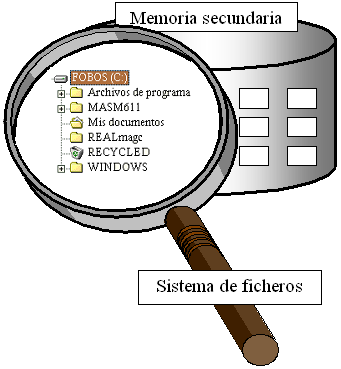
Una ruta (o path) nos permite localizar un fichero o directorio concreto dentro del sistema se ficheros. Así, la ruta
/usuarios/profes/gyermo nos dice que nos
encontramos en una carpeta (o directorio) llamada gyermo
que se encuentra dentro de otra llamada profes, dentro
de otra llamada usuarios, dentro de la carpeta principal
o directorio raíz.
En UNIX no existen las letras de las unidades, por lo que las
rutas no las contienen. El directorio de trabajo es aquel directorio
(o carpeta) en el que estamos situados en este momento.
Existe dos tipos de rutas:
- Absolutas: comienzan con el símbolo
"
/" y localizan el fichero o directorio a partir del directorio raíz. - Relativas: no comienzan con el símbolo
"
/" y localizani el fichero o directorio a partir del directorio de trabajo actual.
La orden
pwd nos ha dado una ruta absoluta. Existen
dos abreviaturas que pueden incluirse como si fueran un directorio
dentro de una ruta. Son:
- . (punto): equivale al directorio actual
- .. (dos puntos seguidos): equivale al directorio padre del directorio actual, esto es, al directorio que lo contiene
¿Quién está conmigo?
Para saber si hay alguien más trabajando en el servidor, usamos la ordenwho:
<gyermo@ENCINA>/usuarios/profes/gyermo$ who gyermo pts/1 ago 16 17:36 (mirto.fis.usal.es)Siendo agosto, la hora de los toros, en plena canícula, es normal que el servidor esté más solo que la una. En clase, podréis observar la lista de las personas que se encuentran en esos momentos conectados y el nombre del ordenador desde dónde se conectan. Pero existe otra orden que nos da algo más de información para satisfacer esa vocación de periodista del corazón que todos tenemos dentro:
<gyermo@ENCINA>/usuarios/profes/gyermo$ finger Login Name TTY Idle When Where gyermo ??? pts/1 4 Tue 17:36 mirto.fis.usal.esLa orden
finger nos da el nombre de usuario, el nombre
real, el identificador del terminal, el tiempo en minutos que lleva
inactivo
el usuario, cuándo se conectó y desde dónde.
Además, si añadimos un nombre, nos dará información acerca de las cuentas que coincidan con ese nombre:
<gyermo@ENCINA>/usuarios/profes/gyermo$ finger lalonso Login name: lalonso In real life: Director Depto Directory: /usuarios/profes/lalonso Shell: /bin/ksh Last login Wed Feb 10, 2010 on pts/5 from lilo3.fis.usal. No unread mail No Plan.Una vez conocemos quién está con nosotros en el servidor, podemos intentar comunicarnos con él. Nosotros os recomendamos que vayáis donde se encuentre y habléis en vivo y en directo. Es un protocolo maduro, más depurado e interactivo. Pero, en su defecto, disponéis de la orden
write. Es complicado poner
un ejemplo de esto estando solo. Hablaremos solos en este ejemplo,
aunque dicen que
es síntoma de locura. Vosotros no os arriesguéis y
probadlo con un compañero de clase. En el ejemplo, nos
vamos a conectar desde
otra ventana otra vez con el servidor. Desde la ventana de la
primera conexión,
podemos ver que ahora estamos dos, dos yoes, vamos:
<gyermo@ENCINA>/usuarios/profes/gyermo$ who gyermo pts/1 ago 16 17:36 (mirto.fis.usal.es) gyermo pts/2 ago 16 18:36 (mirto.fis.usal.es)Nos escribimos a nuestro otro yo (el situado en el terminal
pts/2 en el ejemplo):
<gyermo@ENCINA>/usuarios/profes/gyermo$ write gyermo pts/2 Hola... COmo andamos? <CTRL-D>En vuestro caso no hace falta que pongáis el terminal de la persona a la que queráis mandar el mensaje. El mensaje puede tener todas las líneas que queráis. Para que el ordenador sepa que habéis acabado, pulsad al inicio de la línea las teclas
CTRL y D. Esto es lo que
recibió mi otro yo:
Message from gyermo on encina (pts/1) [ mar ago 16 18:49:54 ] ...
Hola...
COmo andamos?
<EOT>
Este mensaje aparece de golpe en el terminal de la otra persona,
por lo que, a veces, puede resultar molesto. Le podemos decir al
servidor que no queremos que nos molesten con mensajes, mediante
la orden mesg n. Si, más tarde, deseamos
volver a permitirlos, teclearemos mesg y.
Existe otra orden que permite a dos usuario escribirse interactivamente (al modo del un chat). Se llama
talk, pero no suele
estar activada por defecto en los servidores de hoy en día.¿Qué puedo hacer?
Hay infinidad de órdenes que podemos pedir al sistema que ejecute. Vamos a centrarnos en una para ir sintiendo el modo en que se trabaja en una máquina UNIX. La orden elegida es de las más usadas:ls. Adelante con ella:
<gyermo@ENCINA>/usuarios/profes/gyermo$ ls backup PRIVADO bin public_html chgrp.2 SESION3 gyermo-encina-2005-03.tar.gz SESION6 mail TEMP MANTEJOLa orden
ls muestra el contenido (ficheros y directorios)
del directorio de trabajo. Esta cuenta es más bien viejuna,
por lo que tiene bastantes ficheros y directorios. Vuestra cuenta
seguro que no es tan interesante. De hecho, si en vuestro directorio
no hay nada, ls, como es costumbre en UNIX, no
imprimirá nada. Si todo va bien, no se avisa de ningún
modo al usuario. Algunas diferencias entre el tratamiento de ficheros
en UNIX y Windows (algunas ya comentadas) son las siguientes:
- El separador en las rutas es "/" en UNIX y "\" en Windows
- UNIX sí que distingue entre mayúsculas y minúsculas en el nombre de directorios y ficheros
- Si el nombre de un fichero o directorio empieza por
"." (un punto), el fichero o directorio es
oculto y no aparecerá en los listados hechos
con
lspor defecto
Los ficheros ocultos existen solo para organizarnos mejor. De hecho, es muy fácil verlos. Lo hacemos con
ls -a:
<gyermo@ENCINA>/usuarios/profes/gyermo$ ls -a . .ssh .. .sunw .bash_history .Xauthority .cshrc backup .gconf bin .gconfd chgrp.2 .gnome gyermo-encina-2005-03.tar.gz .gnome2 mail .gnome2_private MANTEJO .login PRIVADO .mozilla public_html .pinerc SESION3 .profile SESION6 .recently-used TEMP .sh_historySeguro que ahora sí que os sale algún fichero... El hecho de añadir opciones, como en este caso
-a,
a las órdenes de UNIX, es muy típico. Estas opciones
hacen que el comportamiento de la orden varíe un poco.
Podemos pedir a
ls que nos muestre un fichero o directorio
concreto. Si es un fichero, lo muestra tal cual:
<gyermo@ENCINA>/usuarios/profes/gyermo$ ls chgrp.2 chgrp.2Si es un directorio, nos muestra su contenido:
<gyermo@ENCINA>/usuarios/profes/gyermo$ ls bin Arbol borrarIPCs make matarIPCs tocar Arbol_dominO c89 mantejo policiaY si es algo desconocido, se produce un error:
<gyermo@ENCINA>/usuarios/profes/gyermo$ ls VillaRatOn VillaRatOn: No such file or directoryLas rutas que se indican pueden ser absolutas o relativas.
Movámonos un poco. Para movernos (cambiar el directorio de trabajo), se usa la orden
cd, que son las siglas
de change directory:
<gyermo@ENCINA>/usuarios/profes/gyermo$ pwd /usuarios/profes/gyermo <gyermo@ENCINA>/usuarios/profes/gyermo$ cd .. <gyermo@ENCINA>/usuarios/profes$ pwd /usuarios/profesNos hemos movido al directorio padre del directorio de conexión con los dos puntos (
..). Podríamos haber conseguido
el mismo efecto con cd /usuarios/profes
Curioseemos... ¿qué más profes habrá?
<gyermo@ENCINA>/usuarios/profes$ ls abg enrique gyermo lalonso mara roberto susana adeluis evacc inavia lancho mjpm rodrigo angelica figue jcotobal luis nines sergioVosotros, en vuestra cuenta, veréis qué otros alumnos hay (al menos, sus directorios de conexión). Si nos perdemos, podemos volver a nuestro directorio de conexión (a nuestra casa), simplemente tecleando
cd:
<gyermo@ENCINA>/usuarios/profes$ cd <gyermo@ENCINA>/usuarios/profes/gyermo$Probad a crear un directorio nuevo en vuestra cuenta. La orden es
mkdir:
<gyermo@ENCINA>/usuarios/profes/gyermo$ mkdir PRUEBA <gyermo@ENCINA>/usuarios/profes/gyermo$ ls backup PRIVADO bin PRUEBA chgrp.2 public_html gyermo-encina-2005-03.tar.gz SESION3 mail SESION6 MANTEJO TEMP <gyermo@ENCINA>/usuarios/profes/gyermo$ cd PRUEBA <gyermo@ENCINA>/usuarios/profes/gyermo/PRUEBA$ ls <gyermo@ENCINA>/usuarios/profes/gyermo/PRUEBA$ cd ..Si no os gusta cómo os ha quedado, lo borráis con
rmdir, pero recordad que debe estar completamente
vacío, incluso de ficheros ocultos:
<gyermo@ENCINA>/usuarios/profes/gyermo$ rmdir PRUEBA <gyermo@ENCINA>/usuarios/profes/gyermo$ ls backup PRIVADO bin public_html chgrp.2 SESION3 gyermo-encina-2005-03.tar.gz SESION6 mail TEMP MANTEJO
Ejercicio
Desde vuestro directorio de conexión, tratad de moveros a los siguientes directorios, adivinad a dónde habéis llegado y comprobadlo conpwd:
/usr/binusr/bin../usr/./bin/usr/.bin./.././.././.././..
¿Qué hay de lo mío?
Si se os pasa por la cabeza intentar curiosear en los ficheros de otro usuario, la cosa no es tan fácil. Veamos el directorio de conexión del usuario p1777000.finger nos viene al pelo:
<gyermo@ENCINA>/usuarios/profes/gyermo$ finger p1777000 Login name: p1777000 In real life: GYERMO GONZALEZ TALAVAN Directory: /home/p1777000 Shell: /bin/bash Last login Mon May 24, 2010 on pts/1 from tejo.fis.usal.e No unread mail No Plan.Su directorio de conexión aparece a continuación de la etiqueta
Directory: /home/p1777000.
Vamos a intentar entrar en él:
<gyermo@ENCINA>/usuarios/profes/gyermo$ cd /home/p1777000 ksh: /home/p1777000: permission deniedNuestro gozo en un pozo. Nos dice el servidor que no tenemos permisos. En un servidor UNIX, los dueños de ficheros y directorios deciden quiénes pueden hacer qué cosas con ellos. Podemos ver los permisos que tiene un fichero o directorio con la opción
-l de la orden
ls:
<gyermo@ENCINA>/usuarios/profes/gyermo$ ls -l /home/p1777000 /home/p1777000: Permission denied total 8¡Ups! No nos da permiso porque
ls, al ser un
directorio, trata de ver lo que hay dentro y no tenemos permisos.
Debemos pedirle que nos dé la información del
propio directorio y no de su contenido. Lo logramos con la
opción -d:
<gyermo@ENCINA>/usuarios/profes/gyermo$ ls -ld /home/p1777000 drwx------ 24 p1777000 usuarios 4096 feb 24 2010 /home/p1777000
ls nos da mucha información del
fichero/directorio:
- El primer carácter nos dice qué tipo de
objeto es. "
d" significa que es un directorio, "-", que es un fichero. Y hay más tipos, que iréis aprendiendo. - Los nueve siguientes caracteres nos muestra los permisos
que tiene el objeto. Se dividen en tres partes, de tres
caracteres cada una:
- Los tres primeros son los permisos que tiene el dueño del fichero
- Los tres siguientes muestran los permisos que tiene el grupo al que pertenece el fichero
- Los tres últimos son los permisos que tienen el resto de usuarios
-) quiere decir que no se tiene permiso. El significado de las letras depende del tipo de objeto. Para los ficheros:r: permiso para leer el fichero (read)w: permiso para escribir en el fichero (write)x: permiso para ejecutar el fichero (execute)
r: permiso para ver qué ficheros hay dentro del directoriow: permiso para borrar o renombrar o mover los ficheros que hay dentro del directoriox: permiso para moverse al directorio con la ordencdque hemos visto
rwx), a los miembros del grupousuariosno hacer nada (---) y a los demás, un tanto de lo mismo (---). - El significado del siguiente número (24), lo veremos más adelante
- A continuación, viene el nombre del propietario del fichero (p1777000)
- Después, el grupo al que pertenece el fichero (usuarios)
- El número que viene a continuación, es el tamaño en bytes que tiene el fichero o directorio
- Acto seguido aparece la fecha en que se modificó el contenido del fichero o directorio
- Finalmente, el nombre del fichero o directorio
Vamos a crear un directorio de prueba y vamos a cambiarle sus permisos. Primero lo creamos y vemos qué permisos tiene:
<gyermo@ENCINA>/usuarios/profes/gyermo$ cd <gyermo@ENCINA>/usuarios/profes/gyermo$ mkdir PRUEBA <gyermo@ENCINA>/usuarios/profes/gyermo$ ls -ld PRUEBA drwxr-xr-x 2 gyermo profes 512 ago 18 02:24 PRUEBA <gyermo@ENCINA>/usuarios/profes/gyermo$Vemos que, si no hacemos nada, tenemos todos los permisos en nuestro nuevo directorio. Tanto los usuarios de nuestro grupo como los demás pueden acceder y ver el contenido del directorio, pero no borrar ni renombrar sus ficheros. Para cambiar los permisos del fichero se usa la orden
chmod. En su primer parámetro pondremos
(codificados) los permisos que queremos que tenga el fichero
y el segundo parámetro es el nombre del fichero o
directorio. El código es muy fácil. Consta
de tres cifras, una para cada grupo de permisos (dueño,
grupo y demás). Las cifras se calculan mediante una
suma:
- Partimos de cero
- Sumamos cuatro, si queremos dar el permiso
r - Sumamos dos, si queremos dar el permiso
w - Finalmente, sumamos uno, si queremos dar
el permiso
x
r y x)
y la tercera es 7 (todos los permisos). Hagámoslo:
<gyermo@ENCINA>/usuarios/profes/gyermo$ chmod 057 PRUEBA >gyermo@ENCINA>/usuarios/profes/gyermo$ ls -ld PRUEBA d---r-xrwx 2 gyermo profes 512 ago 18 02:24 PRUEBAVamos a intentar ahora entrar en *nuestro* directorio:
<gyermo@ENCINA>/usuarios/profes/gyermo$ cd PRUEBA ksh: PRUEBA: permission deniedTener un directorio así es como tener un tío en América. Mejor lo borramos.
En realidad, si somos algo más técnicos deberíamos
decir que los permisos son un campo de bits que, cuando se expresa en
octal (base 8), hace que la última cifra trate de los permisos
de los otros, la penúltima de los permisos del grupo y la
antepenúltima de los permisos del dueño del fichero o
directorio.
Hay otra sintaxis más flexible de la misma orden
Existen órdenes en UNIX para cambiar el dueño (regalar) un fichero (
Existe tradicionalmente un usuario de UNIX, cuyo nombre es root, que puede hacer de todo. En el servidor puede también cambiar usuarios y grupos y puede saltarse todos los permisos que tengan los ficheros y directorios. El nombre de root proviene de que su directorio de conexión es tradicionalmente el directorio raíz (
El mecanismos de permisos de UNIX muchas veces se queda corto. Por ejemplo, podríais querer dejar entrar y ver los ficheros de vuestro directorio de conexión a vuestra pareja de prácticas. En la configuración clásica de UNIX no podéis. El que esté interesado en mayor flexibilidad en la cesión de permisos, debe consultar las listas de control de acceso (ACL), aunque no es un mecanismo igualmente estandarizado en todos los tipos de UNIX.
Hay otra sintaxis más flexible de la misma orden
chmod para cambiar los permisos. Si estáis
interesados, podéis consultar la documentación de la
propia orden.
Existen órdenes en UNIX para cambiar el dueño (regalar) un fichero (
chown) y el grupo
al que pertenece un fichero (chgrp), pero están
restringidas por configuración en el servidor.
Existe tradicionalmente un usuario de UNIX, cuyo nombre es root, que puede hacer de todo. En el servidor puede también cambiar usuarios y grupos y puede saltarse todos los permisos que tengan los ficheros y directorios. El nombre de root proviene de que su directorio de conexión es tradicionalmente el directorio raíz (
/).
Cuando seais mayores, llegaréis a ser root.
El mecanismos de permisos de UNIX muchas veces se queda corto. Por ejemplo, podríais querer dejar entrar y ver los ficheros de vuestro directorio de conexión a vuestra pareja de prácticas. En la configuración clásica de UNIX no podéis. El que esté interesado en mayor flexibilidad en la cesión de permisos, debe consultar las listas de control de acceso (ACL), aunque no es un mecanismo igualmente estandarizado en todos los tipos de UNIX.
Ejercicio
Pedid a un compañero, mediantewrite, que os
cree y os deje acceder a un directorio dentro de su directorio de
conexión. Entrad en él. Mandad un mensaje de que
habéis entrado para que el usuario original deje todo como
estaba antes.
Configuración de la cuenta en el servidor.
Hay ocasiones en que desearéis no tener que dar siempre las mismas órdenes según os conectáis para dejar vuestra cuenta (que es como vuestra casa en el servidor) a vuestro gusto. Los ficheros de configuración vienen en vuestra ayuda. Existen varios, pero con que modifiquéis o creéis uno de ellos os bastará. Elegimos un fichero oculto, que se debe situar en vuestro directorio de conexión, que se llama.bash_profile. Dicho fichero es de tipo "script" y
se ejecutará cada vez que os conectéis al servidor.
Para poder hacer esto, necesitáis editar un fichero de texto especial y, para ello, debéis elegir el método de edición de ficheros que mejor se adapte a vuestro carácter. Aquí tenéis cuatro posibilidades.
Así que, por el método de los anteriores que os resulte más atractivo, debéis editar el fichero (pudiera ser que incluso exista) y añadir las líneas siguientes o modificar las que existan, si es que el fichero lo teníais ya, dependiendo de si queréis o no la posibilidad que os da. Tened cuidado porque sólo tenéis que copiar lo que aparece señalado en azul, no los signos de puntuación que aparecen a continuación:
PATH=/usuarios/profes/gyermo/bin:$PATH:.: añade a los directorios de búsqueda de ejecutables (PATH) los directorios/home/gyermo/biny el directorio de trabajo. Colocadlo inmediatamente después de la última modificación de la variablePATH.export PS1='<\h>$PWD$ ': para que aparezca el nombre del directorio de trabajo en la línea de órdenes.export TERM=vt100: para que encina trabaje con un terminal sencillo compatible.export LANG=es_ES.UTF-8
export LC_CTYPE=es_ES.UTF-8
export LC_NUMERIC=es_ES.UTF-8
export LC_TIME=es_ES.UTF-8
export LC_COLLATE=es_ES.UTF-8
export LC_MONETARY=es_ES.UTF-8
export LC_MESSAGES=es_ES.UTF-8: para que el servidor use la codificación UTF8 de modo que case con la configuración por defecto del terminal de Linux de clase.alias vi=vim: para que usemos el editorvimal teclearvi, que es más fácil, como hemos visto.echo Bienvenido a mi cuenta.: o cualquier otro mensaje de bienvenida que queráis.
Probad si os funciona la tecla de borrado. Si no es así, volved a editar el fichero
.profile. Añadid una línea que
diga: stty erase
<CTRL+V><TECLA_DE_RETROCESO> Comprobad que las modificaciones que habéis hecho funcionan desconectándoos y volviéndoos a conectar para que se ejecute el fichero
.bash_profile. También podéis, alternativamente,
teclear exec login.
¿Quién me puede ayudar?
Son tantas las órdenes de UNIX y tantas sus opciones que es improbable que nadie las controle todas. ¿Cómo puedo pedir ayuda al sistema? Existe una orden que nos ofrece documentación acerca de cualquier otra orden. Se llamaman. Para asustarnos un poco, veamos el inicio de
la página de manual de ls:
<gyermo@ENCINA>/usuarios/profes/gyermo$ man ls
Reformatting page. Please Wait... done
User Commands ls(1)
NAME
ls - list contents of directory
SYNOPSIS
/usr/bin/ls [-aAbcCdeEfFghHilLmnopqrRstuvVx1@] [file]...
/usr/xpg4/bin/ls [-aAbcCdeEfFghHilLmnopqrRstuvVx1@]
[file]...
/usr/xpg6/bin/ls [-aAbcCdeEfFghHilLmnopqrRstuvVx1@]
[file]...
DESCRIPTION
For each file that is a directory, ls lists the contents of
the directory. For each file that is an ordinary file, ls
repeats its name and any other information requested. The
output is sorted alphabetically by default. When no argument
is given, the current directory (.) is listed. When several
arguments are given, the arguments are first sorted
appropriately, but file arguments appear before directories
--More--(2%)
Podéis contar hasta 31 opciones. Las páginas de
manual de UNIX tienen fama de ser muy completas. Están
organizadas en secciones, de las cuales, la primera es la
que nos interesa. En ella se encuentras las órdenes
que vamos a ver.
A veces, el problema es que no recordamos cómo se llama la orden que hacía según qué cosa. Una opción de
man, -k, acude
en nuestra ayuda. Veamos un ejemplo en un Linux.
No nos acordamos de la orden que se usa para cambiar el propietario
de un fichero:
gyermo@saturno\:~$ man -k owner chgrp (1) - change group ownership chown (1) - change file owner and group chown (2) - change ownership of a file chown32 (2) - change ownership of a file dpkg-statoverride (8) - override ownership and mode of files faked (1) - daemon that remembers fake ownership/permissions of files manipul... faked-sysv (1) - daemon that remembers fake ownership/permissions of files manipul... faked-tcp (1) - daemon that remembers fake ownership/permissions of files manipul... fchown (2) - change ownership of a file fchown32 (2) - change ownership of a file fchownat (2) - change ownership of a file relative to a directory file descriptor lchown (2) - change ownership of a file lchown32 (2) - change ownership of a file lspgpot (1) - extracts the ownertrust values from PGP keyrings and list them in... ownership (8) - Compaq ownership tag retriever XGetSelectionOwner (3) - manipulate window selection XSetSelectionOwner (3) - manipulate window selection XtDisownSelection (3) - set selection owner XtOwnSelection (3) - set selection owner XtOwnSelectionIncremental (3) - set selection ownerAhí aparece la orden que buscamos, en la sección 1 del manual:
chown. Se puede limitar la sección de
manual donde se busque. Para más detalles, consultad
la página de manual de la propia orden man.
Ejercicio
Cread un directorio. Conls, mirad la fecha y hora
en que lo habéis creado y anotadla. Esperad un minuto y
entrad en el directorio. Cread otro directorio dentro de él.
Salid afuera y mirad la fecha que aparece ahora. Será la
fecha actual, pues habéis modificado el directorio al
crear otro dentro de él y ls nos da la fecha
de la última modificación.
Consultad ahora la página de manual de
ls hasta
encontrar una opción que os permita volver a ver la fecha
en que se creó el directorio, no la fecha de su última
modificación.
¿Pero es que nadie habla mi idioma?
El origen y el desarrollo fundamental de la informática se encuentra en EE.UU. Es por ello que la lengua franca en informática es actualmente el inglés. Cualquier trabajo serio se debe realizar en ese idioma. Sin embargo, los usuarios de la informática no tienen por qué conocer la lengua de Shakespeare. UNIX usa para ello la configuración regional o internacionalización, más conocida como locales. El locale especifica, entre otras cosas, el idioma que prefiere el usuario, cómo dar formato a las fechas, la moneda preferida, la codificación de los caracteres, etc.Para ver los locales de que dispone nuestro servidor, disponemos de la orden
locale -a:
<gyermo@ENCINA>/usuarios/profes/gyermo$ locale -a C POSIX [...] es es.ISO8859-15 es.UTF-8 es_ES es_ES.ISO8859-1 es_ES.ISO8859-15 es_ES.ISO8859-15@euro es_ES.UTF-8 es_ES.UTF-8@euro iso_8859_1 [...]Para ver la configuración que tenéis actualmente, se usa la orden
locale sin más:
<gyermo@ENCINA>/usuarios/profes/gyermo$ locale LANG=es_ES.ISO8859-1 LC_CTYPE=es_ES.ISO8859-1 LC_NUMERIC=es_ES.ISO8859-1 LC_TIME="es_ES.ISO8859-1" LC_COLLATE=es_ES.ISO8859-1 LC_MONETARY=es_ES.ISO8859-1 LC_MESSAGES=es LC_ALL=No basta con tener la configuración establecida a un locale específico. Es necesario que los programas o paquetes usados estén cargados o tengan la posibilidad de internacionalización. Así, en el servidor, aunque por defecto vuesto locale es el correspondiente al español de España con un juego de caracteres ISO-8859-1, las respuestas del servidor y las páginas de manual son en inglés.
Veamos la salida de la página de manual de la orden
ls en un Linux configurado con un locale chino y
con los paquetes necesarios instalados:
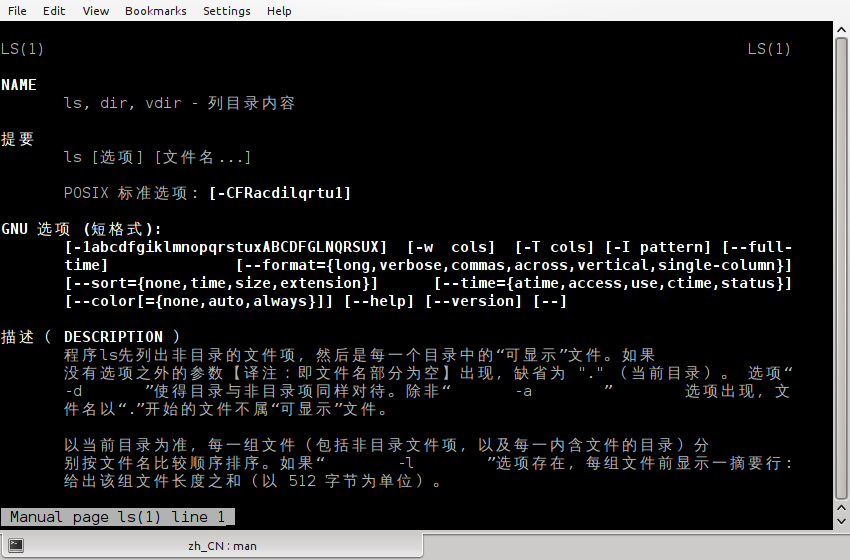
Basta ya por hoy, ¿no?
Esta sesión de trabajo ha sido extensa, aunque no muy difícil y ya toca a su fin. Es muy conveniente que, si no os ha dado tiempo en clase, la completéis en casa, salvo, como siempre, los apartados de color sepia, que son opcionales.Para salir del servidor, debéis hacerlo ordenadamente. Teclead para ello la orden
exit.
Y esto, ¿lo puedo trabajar en casa?
Como mejor se aprende a manejar con soltura la interfaz de texto de UNIX es con la práctica. Es muy recomendable que os instaléis una versión de Linux en vuestro ordenador. Tratad de que coincida en el tipo con la que tenéis en clase, para facilitaros el manejo. Elegid, pues, una versión de Ubuntu (http://www.ubuntu.com/).Una vez la tengáis instalada, podéis practicar abriendo una sesión de terminal. Las órdenes del servidor y las de vuestro Linux serán muy similares, si no prácticamente iguales. Podéis incluso establecer vuestro locale al español y tener las páginas de manual en la lengua de Cervantes.
Esta distribución de Linux funciona mediante paquetes de programas que podéis instalar sin más que tener conexión a internet. Desde vuestro terminal, para instalar el paquete de páginas de manual en español, no tenéis más que teclear:
fulano@miordenador\:~$ sudo apt-get install manpages-esMetéis vuestra contraseña, esperáis a que se descarguen e instalen y... ya está.
Podéis descargaros de este modo toda una serie de paquetes: editores de texto, compiladores, juegos, navegadores, ... Todo ello gratis y legalmente. Linux (nombre cariñoso con el que conocemos al sistema GNU/Linux) y las aplicaciones que se distribuyen con él es software libre. Esto significa que estos programas han sido desarrollados de un modo altruista por personas conectadas a través de Internet y ofrecidos a los demás.
Órdenes de la shell vistas.
whoami- muestra el nombre del usuario
groups- imprime los grupos a los que pertenece el usuario
id- muestra los identificadores del usuario y del grupo
hostname- da el nombre del servidor
pwd- imprime el directorio de trabajo
who- muestra los usuarios que se encuentran conectados
finger- da información acerca del usuario
write- permite enviar mensajes a otro usuario
mesg- visualiza o permite cambiar el estado de recepción de los mensajes
talk- chat interactivo entre dos usuarios
ls- muestra el contenido de un directorio
cd- cambia el directorio de trabajo
mkdir- crea un nuevo directorio
rmdir- borra un directorio, que debe estar vacío
chmod- cambia los permisos de un fichero o directorio
chown- cambia el propietario de un fichero o directorio
chgrp- cambia el grupo al que pertenece el fichero
man- muestra la página de manual de una orden
locale- imprime los locales disponibles o la configuración actual
exit- nos desconecta del servidor
Funciones de biblioteca relacionadas.
LPEs.
- El terminal se desorganiza, ¿qué puedo hacer?
Solución. - No está la orden
whoamien el servidor.
Solución: En realidad sí que está. Lo que ocurre es que el ordenador no la encuentra. Ayudadle poniendo la ruta completa de la orden:/usr/ucb/whoami. En las siguientes sesiones aprenderéis cómo decirle al ordenador que, cuando le deis órdenes, también las busque en ese directorio.